Pedidos e orçamentos

Veja como é simples e rápido criar um e pedido ou orçamento ERP Clound, confira os passos abaixo:
A criação de um pedido de venda é semelhante à criação de um novo orçamento. A tela do sistema é a mesma, bem como os campos para preenchimento.
A diferenciação ocorre no Status do Sistema, em que automaticamente será selecionada a opção Pedido e não Orçamento.
Para criar um novo pedido acesse:
Menu Vendas - Submenu Novo Pedido ou Novo Orçamento;
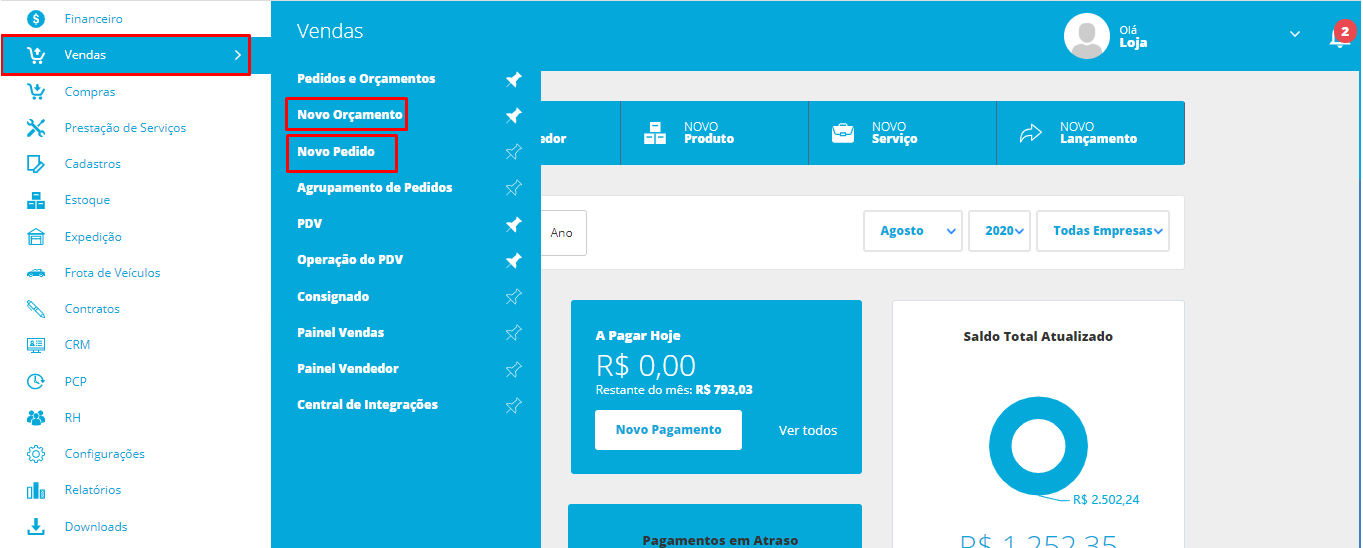
Você terá diversos campos para preenchimento, lembrando que somente os campos em vermelho são obrigatórios. Os primeiros campos disponíveis são:
1- Cliente: informe o cliente para quem esta sendo realizado o pedido.
2- Tabela de Preços: se houver uma tabela de preços a ser aplicada nesta venda, informe-a neste campo.
3- Empresa: informe qual das suas empresas é responsável por esta venda.
4- Depósito: selecione em qual depósito os produtos serão movimentados se a venda for efetivada.
5- Origem da venda: escolha como esta venda foi originada, podendo ser uma venda direta, pelo E-commerce, PDV ou Representação.
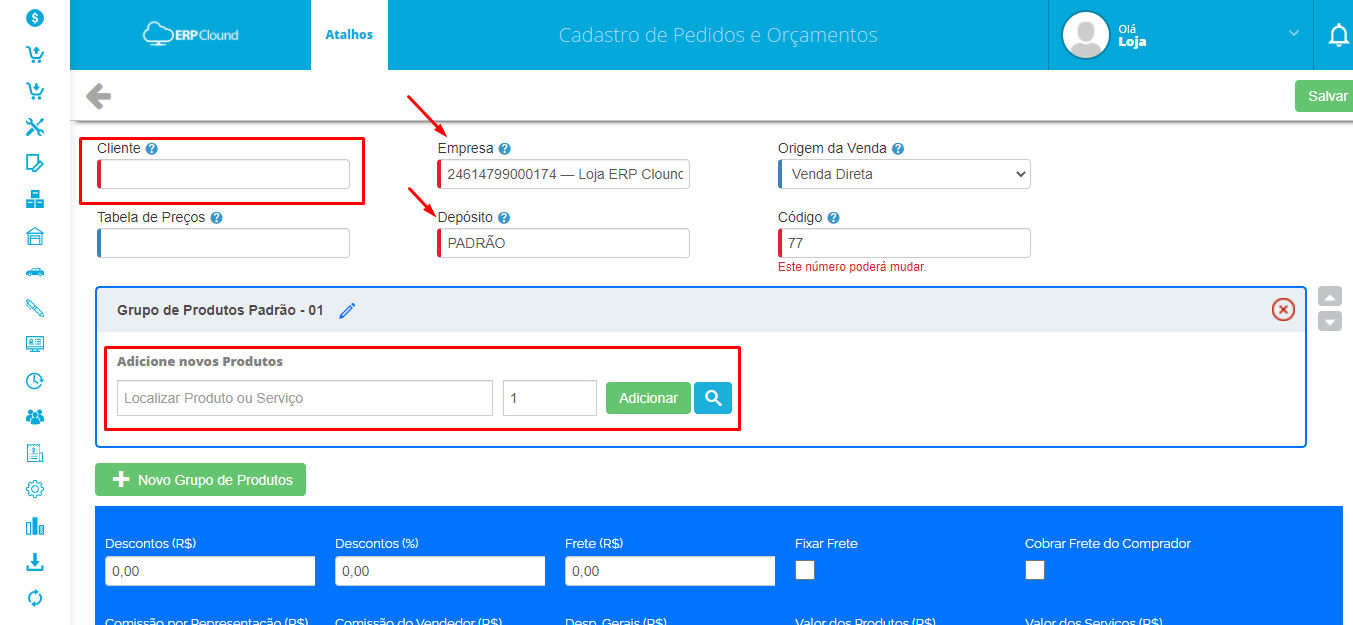
Seção Produtos e Serviços
1- Depois de preencher os dados iniciais, deverão ser adicionados os produtos. Para isso, escreva o nome ou código do produto no campo Localizar Produtos ou Serviço.
Aparecerá uma listagem de todos os produtos com aquela combinação de letras ou números, selecione o produto desejado e clique em Adicionar Item.
2- Depois de adicionar o produto, ele aparecerá listado abaixo, onde poderão ser editados os seguintes campos:
3- Quantidade: informe à quantidade que esta sendo vendida do produto.
4- Valor Unitário: o valor já será preenchido conforme a tabela de preços, mas você pode alterar o valor em que o produto será comercializado.
5- Frete: informe o valor de frete para este produto, se houver.
Após do nome do produto, existirão dois outros ícones:
Excluir: irá remover o produto da venda.
Expandir: irá abrir uma caixa amarela abaixo do produto, com mais campos que poderão ser preenchidos, se houver necessidade. São dados como desconto, comissões do vendedor, outras despesas, entre outras opções não obrigatórias.
Abaixo de todos os produtos da venda, haverá um quadro azul. Nele serão apresentados todos os valores totais do pedido que esta sendo criado.
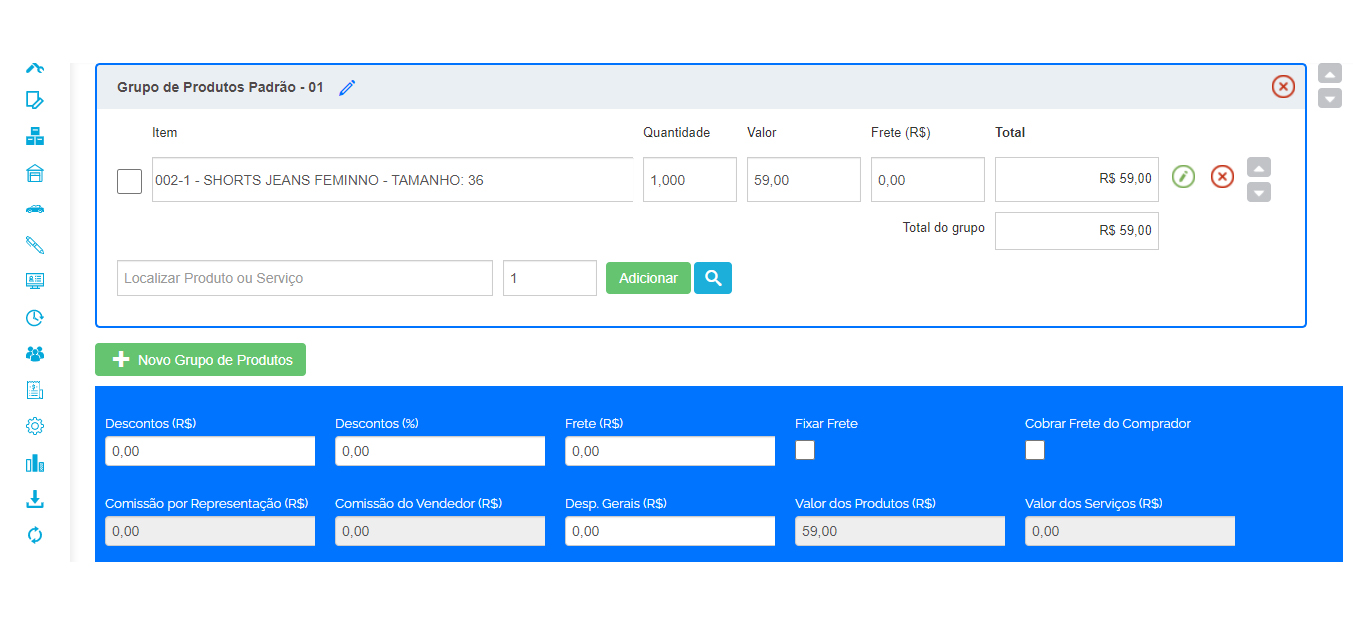
Informações Financeiras
Depois de adicionar os produtos, podem ser informados os dados financeiros do pedido, que são:
1- Plano de conta: selecione o plano de contas que será utilizado para lançar o valor da venda no fluxo de caixa.
2- Forma de pagamento: selecione a forma de pagamento para a venda. Se caso for cartão de crédito, habilitará uma opção "GERAR PAGAMENTOS" clique e prencha os dados, logo abaixo aparecerá as parcelas e valores gerados.
3- Ignorar limite de crédito: marque esta opção se você deseja ignorar o limite de crédito estabelecido para este cliente.
4- Depois você poderá selecionar qual a condição de pagamento: a vista ou a prazo.
Se for selecionada a opção a prazo, abrirão mais campos para a geração das duplicatas da venda:
5- Número de Parcelas: informe o número de parcelas que serão geradas.
6- Entrada: informe o valor de entrada pago pelo cliente, se houver.
7- Tipo Intervalo: informe o tipo de intervalo dos pagamentos.
8- Período: selecione o período de vencimento entre as parcelas.
Estas informações serão preenchidas automaticamente depois que o pedido for faturado:
9- Número NF-e: será informado o número da nota fiscal gerada a partir do pedido, se houver.
10- Data Faturamento da NF-e: será preenchido com a data em que a nota fiscal foi gerada.
11- Número NFS-e: Selecionar o número da NFS-e.
12- Documento Impressão: selecione caso seja necessário imprimir um documento para o pedido.
13- Detalhes Faturamento: preencha alguma informação adicional do faturamento, se houver necessidade.
14- Transação do cartão : Informar a transação do cartão.
Depois de preencher as informações clique em Gerar Pagamentos.
Caso você já tenha as imagens dos produtos, clique em ANEXAR, dentro do seu computador você irá buscar a imagem do produto desejado.
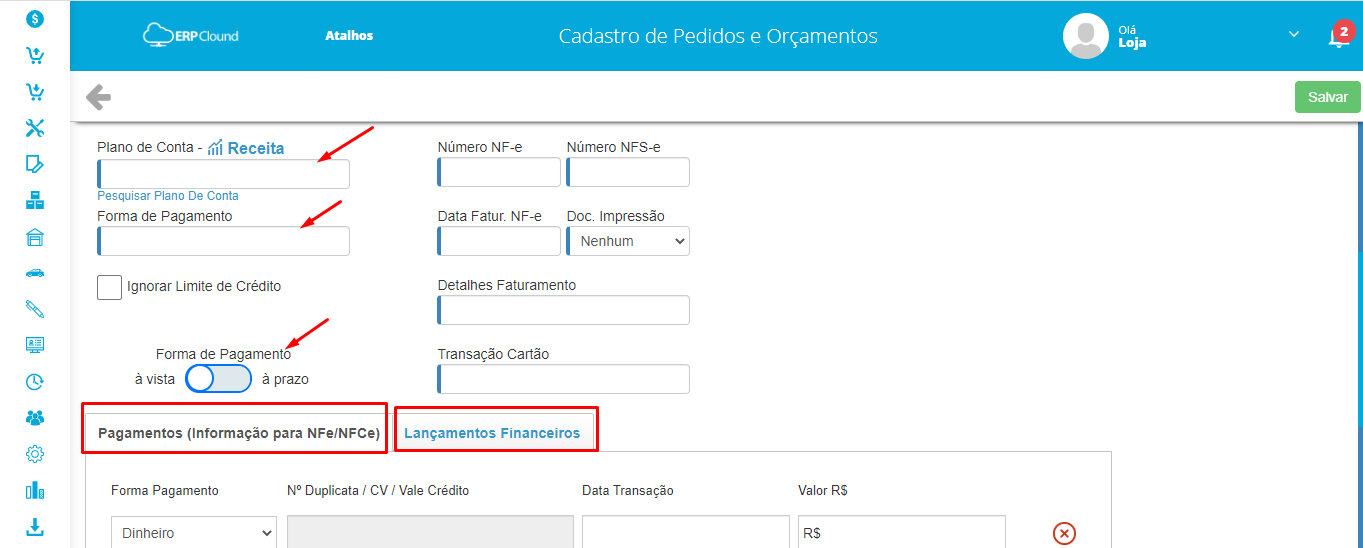
INFORMAÇÕES GERAIS
Caso seja necessário, poderão ser preenchidas informações gerais para o pedido, que são:
1- Código Pedido/Ordem Compra do Cliente: informe um código para o pedido, ou oda ordem de compra do seu cliente, se houver. Se este campo não for informado, o sistema gerará um código automaticamente, utilizando a seqüência de suas vendas anteriores.
2- Data de cadastro: será a data em que o pedido foi cadastrado. Será preenchida automaticamente com o dia em questão.
3- Vendedor: selecione entre seus usuários, quem foi o vendedor responsável por este pedido.
4- Contato do Cliente: selecione qual o contato, entre os cadastrados no cadastro do cliente, que realizou a compra da mercadoria.
5- Categoria: selecione a categoria que melhor se enquadra para a venda, se houver necessidade.
6- Status do Sistema: este campo sempre será modificado automaticamente pelo sistema, conforme a evolução da sua venda.
7- Status: este status pode ser criado e alterado pelo cliente, conforme o controle desejado sobre as informações.
8- Validade: informe a validade do pedido que esta sendo criado.
9- Oportunidade: será preenchido automaticamente com o número da oportunidade do CRM, quando a venda tiver sido gerada a partir de uma oportunidade.
10- Relacionado com pedido: relacione este novo pedido com algum outro pedido, se houver necessidade.
11- Número da Revisão: informe o número da revisão do pedido, se houver.
12- E-mail: este campo será preenchido automaticamente com os dados informados no cadastro do cliente.
13- Gerar ordem de serviço: marque esta opção caso seja necessário gerar uma ordem de serviço a partir desta venda.
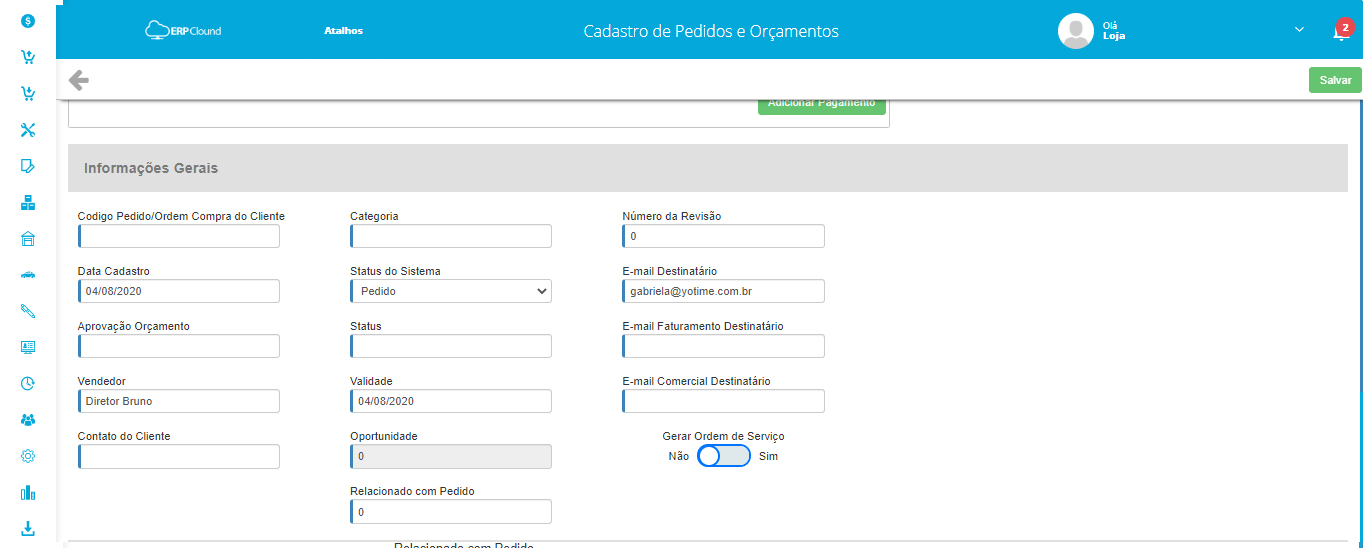
INFORMAÇÕES SOBRE A ENTREGA
Caso houver entrega dos produtos do pedido, poderão ser cadastradas as informações sobre a entrega. Inicialmente poderá ser definido qual o meio de envio: Correio ou Outro/Transportadora.
Caso seja selecionado Correio, o sistema fará o calculo do frete para o CEP do cliente. No caso de envio por transportadora, deverá ser informada qual a transportadora e a data de envio das mercadorias.
O valor do seguro e do frete será calculado automaticamente a partir dos valores informados nos produtos adicionados ao orçamento. Depois deverá ser informada a previsão de entrega e poderá ser alterado o endereço de entrega se houver necessidade.
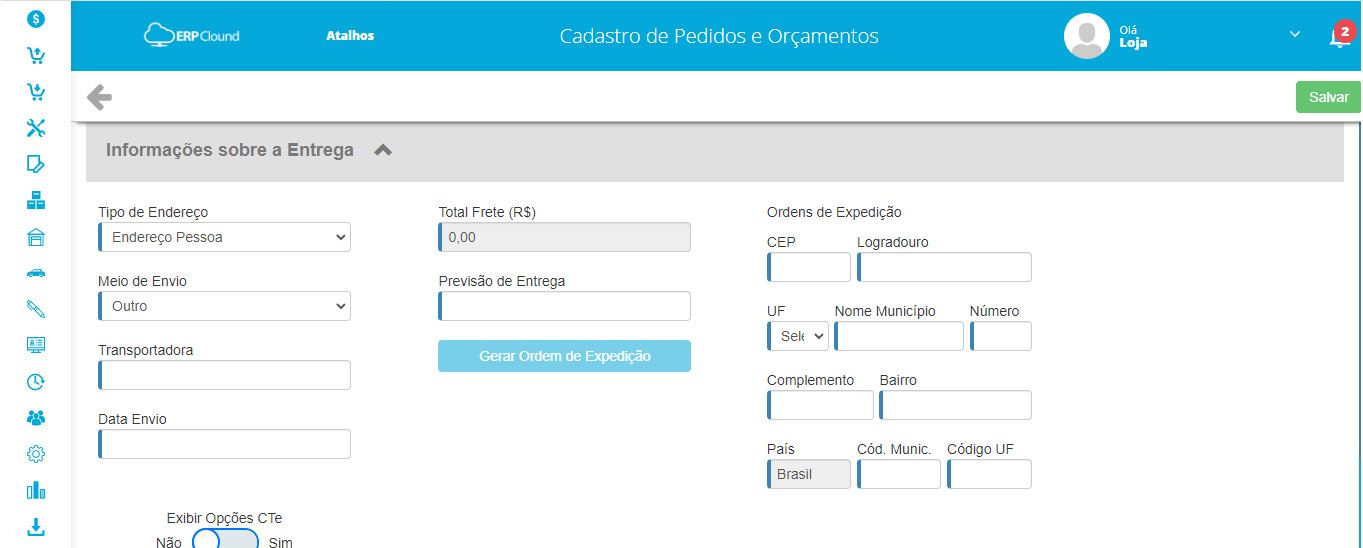
INFORMAÇÕES SOBRE IMPOSTOS
As informações sobre impostos serão calculadas automaticamente a partir das alíquotas informadas nas operações fiscais. Os cálculos serão feitos após o pedido ser salvo. Por tratar-se de cálculos automáticos, não poderão ser alterados pelo usuário.
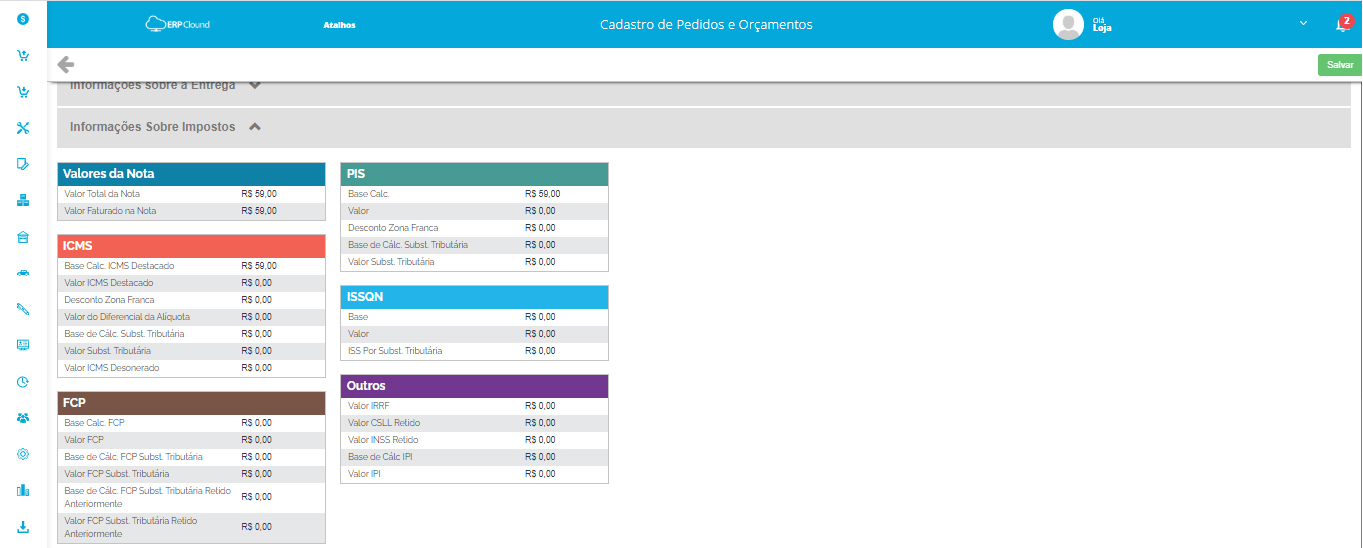
Observações e Termos
Se houver necessidade, poderão ser informadas observações e termos e condições de venda. Estes dados poderão aparecer na impressão do pedido, se for configurado desta forma.
Não se esqueça de Salvar o pedido/orçamento depois de preencher todas as informações.
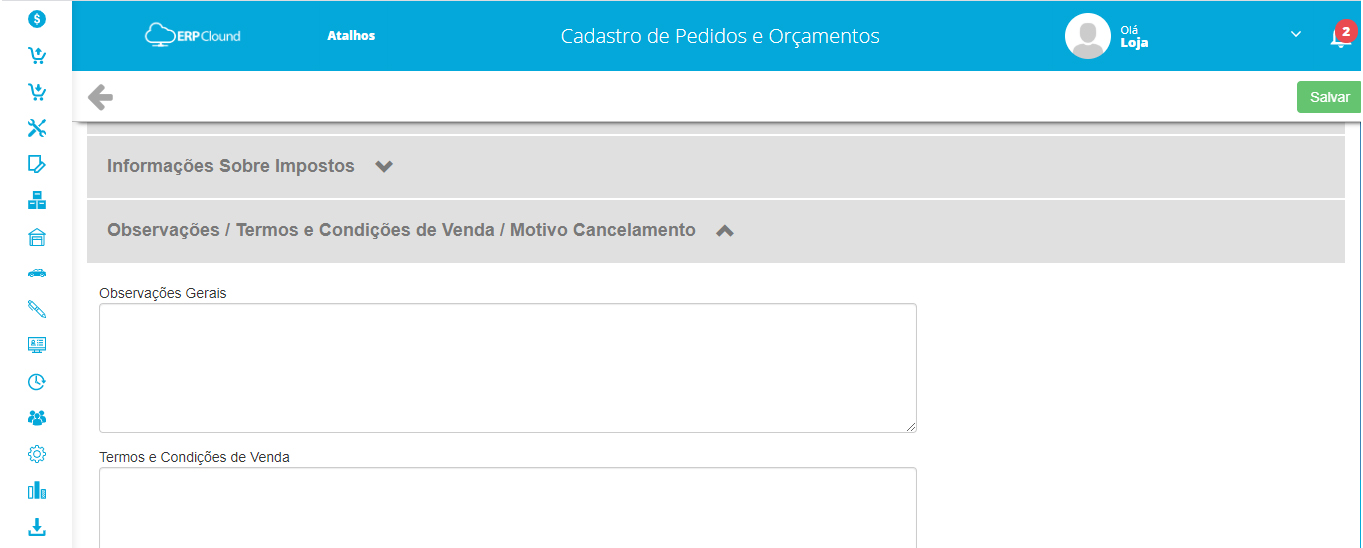
Aprovando um orçamento ou pedido
Depois de salvar o seu pedido, no canto da tela de todos os pedidos você terá o botão branco Mais Ações. Clicando nesta opção aparecerão as demais ações que podem ser feitas dentro do sistema. Clique então em Aprovar. Ao clicar neste botão, o orçamento será aprovado e irá virar um pedido.Você também pode gerar a nota fiscal se assim desejar. Para isso clique novamente em Mais Ações e depois selecione a ação Gerar a NFe.
Ao clicar nesta opção você será direcionado a tela de cadastro de lançamentos financeiros. Na tela de lançamentos financeiros, preencha os campos necessários e clique em salvar. Com isso seu pedido estará faturado, ou seja, os produtos já saíram do estoque e o valor a receber foi lançado no fluxo de vendas.
Esperamos ter ajudado, mas se ficou alguma dúvida, entre em contato conosco.

