Cadastro de pessoas

Veja como é simples e rápido realizar o Cadastro de Pessoas no ERP Clound, confira os passos abaixo:
Os clientes, fornecedores, técnicos, colaboradores, transportadores, vendedores, credenciadoras e representadas serão cadastrados na opção de pessoas. O cadastro de pessoas será utilizado em outros cadastros do sistema, como por exemplo, vendas, compras, fluxo de caixa, prestação de serviço, entre outros. Para acessar este módulo acesse:
1- Menu Cadastros - Submenu Nova Pessoa.
Para que você tenha um maior controle e conhecimento do seu cliente é importante que você preencha todos os campos e abas corretamente. Veja abaixo um pouco mais sobre cada aba e as informações constantes nelas. Lembre-se que somente os campos em vermelho são obrigatórios. Os campos destacados em azul são de preenchimento opcional.
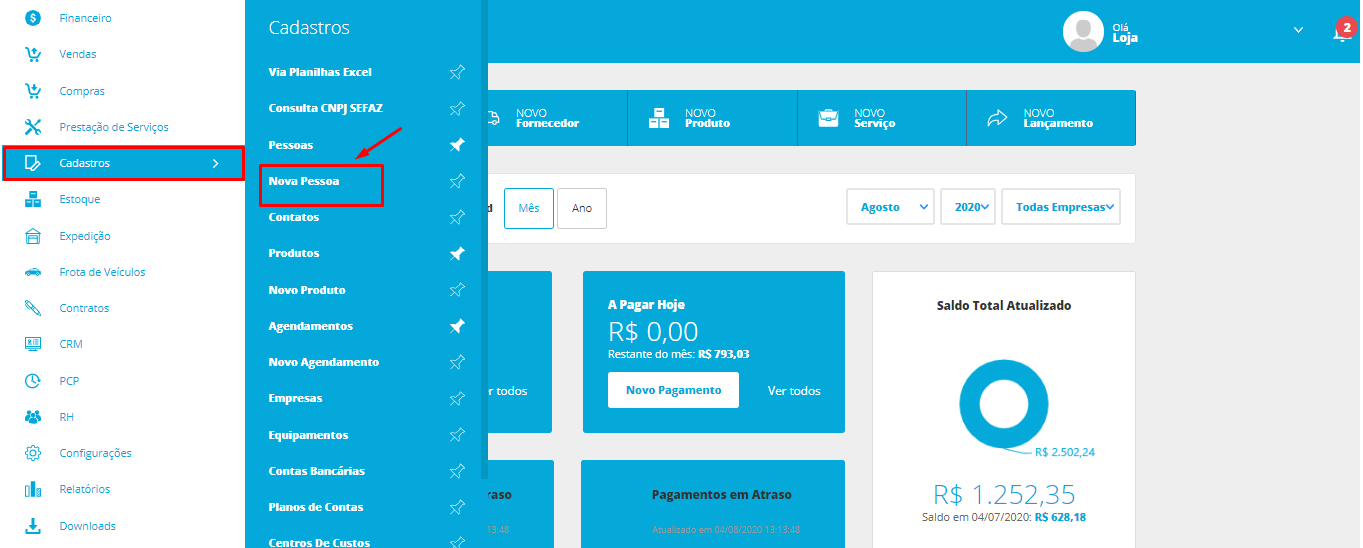
Aba Dados:
1- Nome Fantasia: informe o nome fantasia da pessoa que você está cadastrando;
2- Tipo de pessoa: selecione se a pessoa é uma pessoa física ou uma empresa;
3- CNPJ: neste campo você colocará o Cadastro Nacional da Pessoa Jurídica, é um número único que identifica uma pessoa jurídica e outros tipos de arranjo jurídico sem personalidade jurídica. Se a pessoa for física, aparecerá o campo CPF para preenchimento;
4- Razão Social: neste campo você informa a razão social, que é o nome de registro da pessoa jurídica. Este campo não estará disponível para pessoa física;
5- E-mail Geral: informe o e-mail da pessoa que está sendo cadastrado, se ela possuir;
6- Telefones: Neste campo você informa, se houver, algum telefone para contato com a pessoa, sendo que este campo pode conter no máximo 11 dígitos e não pode conter letras.
7-Na seção rótulos você definirá quantos e quais rótulos dentro da sua empresa, essa nova pessoa terá. Caso for um cliente ainda abrirá um campo para você colocar qual é o vendedor padrão, se necessário.
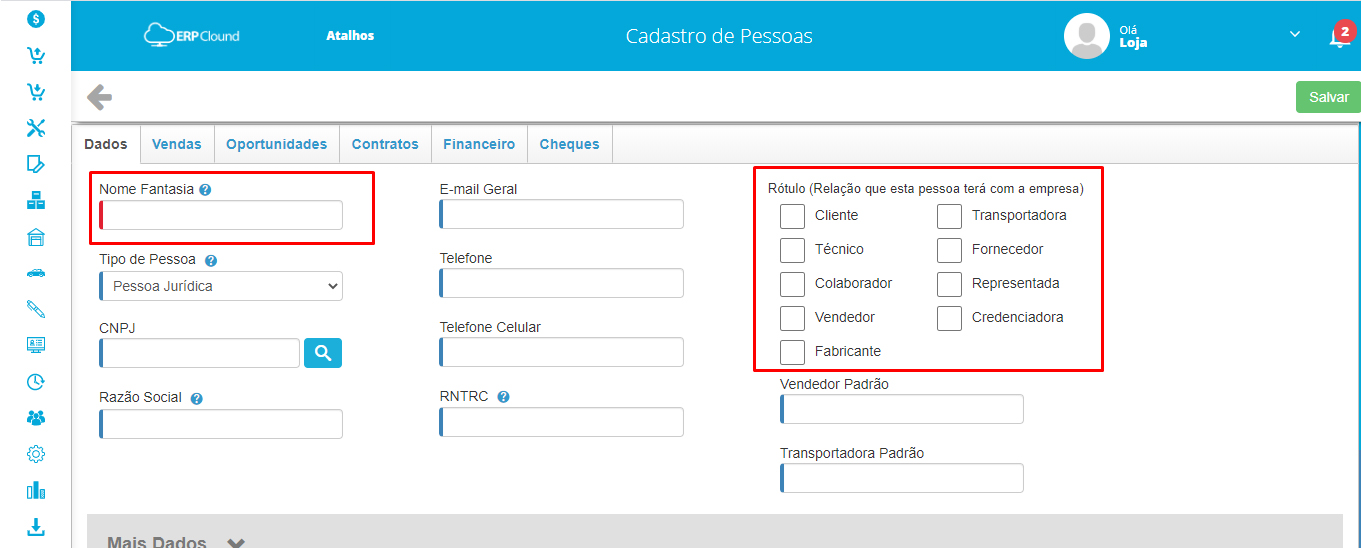
Seção Mais Dados (Opcional)
1- Grupo: Neste campo você colocará o grupo que a pessoa pertence, alguns grupos vêm cadastrados no sistema, mas caso você desejar poderá criar um novo facilmente escrevendo o nome e clicar em Criar Novo no submenu que aparecerá na tela;
2- Inscrição Estadual: neste campo você informa o número que representa o registro formal no cadastro do ICMS da empresa que esta sendo cadastrada.
3- Inscrição Municipal: este campo será preenchido com o número de identificação do contribuinte no Cadastro Tributário Municipal presente no alvará da pessoa. Este campo não existirá para pessoas físicas;
4- Inscrição na SUFRAMA: neste campo você informa o número de identificação do contribuinte na Superintendência da Zona Franca de Manaus.
5- Categoria de Venda: neste campo você informa em qual categoria de venda essa pessoa cadastrada se enquadra. O sistema já mostra algumas categorias cadastradas.
6- Código Identificador: neste campo você poderá informar um código para a pesssoa cadastrada, assim quando precisar localizá-la não precisará preencher o nome completo.
7- Data de Nascimento/Fundação: selecione no calendário ou digite a data que a empresa que esta sendo cadastrada foi fundada ou a data que a pessoa nasceu;
8- Data de Cadastro: este campo é preenchido automaticamente com a data em que o cadastro esta sendo efetuado;
9- E-mail Setor Faturamento: nesse campo você informará o e-mail do setor de faturamento da pessoa que você está cadastrando;
10- E-mail Setor Comercial: nesse campo você informará o e-mail do setor Comercial da pessoa que você está cadastrando.
11- Site: nesse campo você informará, se houver, o site do seu cliente;
12- Faixa de Funcionários: selecione neste campo quantos funcionários o seu cliente possui.
13- Ramo: selecione o ramo em que a empresa atua;
14- Observações: descreva as demais informações que achar necessario para o cadastro.
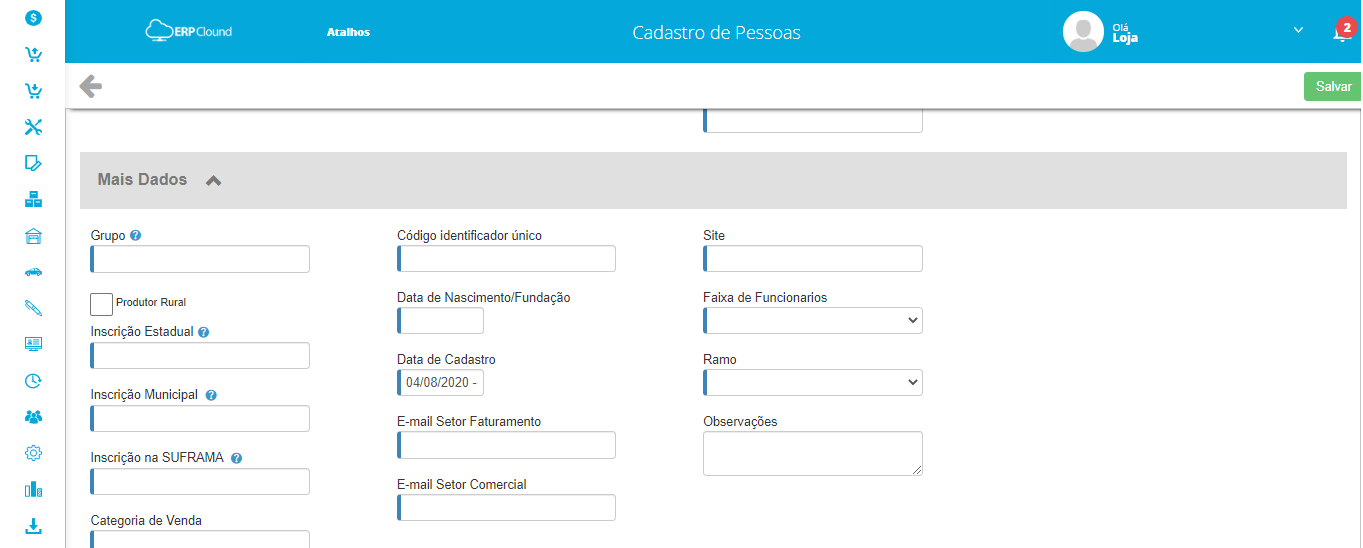
SEÇÃO ENDEREÇO
1-CEP: Informe o CEP (código de endereçamento postal) de onde o seu cliente reside. Ao preencher este campo, os demais dados serão preenchidos automaticamente. Você alterará as informações apenas se for necessário;
2- Logradouro: nesse campo você informa qual a rua que a pessoa cadastrada reside, ou a rua em que a empresa está situada;
3- UF: Unidade Federativa da pessoa, composto por uma sigla de dois dígitos;
4- Cidade: cidade que o seu cliente reside ou esta localizada a empresa;
5- Número: nesse campo você informa o número da casa da pessoa, ou então o da empresa;
6- Complemento: Se houver algum complemento para que as pessoas achem o local mais facilmente você poderá informar nesse campo;
7- Bairro: Você colocará aqui o bairro que seu cliente reside ou está localizada a empresa;
8- Código Cidade (IBGE): código IBGE da cidade onde seu cliente reside. Este código terá 8 dígitos, composto somente de números;
9- País e Código País : esse campo já vira preenchido não necessita alteração nestes campos caso o seu cliente não estiver no exterior;
10- Link de Localização no Mapa: Para preencher esse campo você irá no Google Maps digitará o nome da cidade que está seu cliente, irá copiar o link gerado e colar no campo do ERP.
Você também poderá dizer se o endereço da entrega ou da cobrança será diferente, e caso seja deve preencher os campos deste endereço.
Endereço de Entrega: Onde você entregará os produtos que foram comprados em nome do seu cliente. O preenchimento desta seção é semelhante à seção Endereço descrita acima.
Endereço de Cobrança: Onde você entregará a cobrança, ou seja, o valor dos produtos que foram comprados em nome do cliente. O preenchimento desta seção é semelhante à seção Endereço descrita anteriormente.
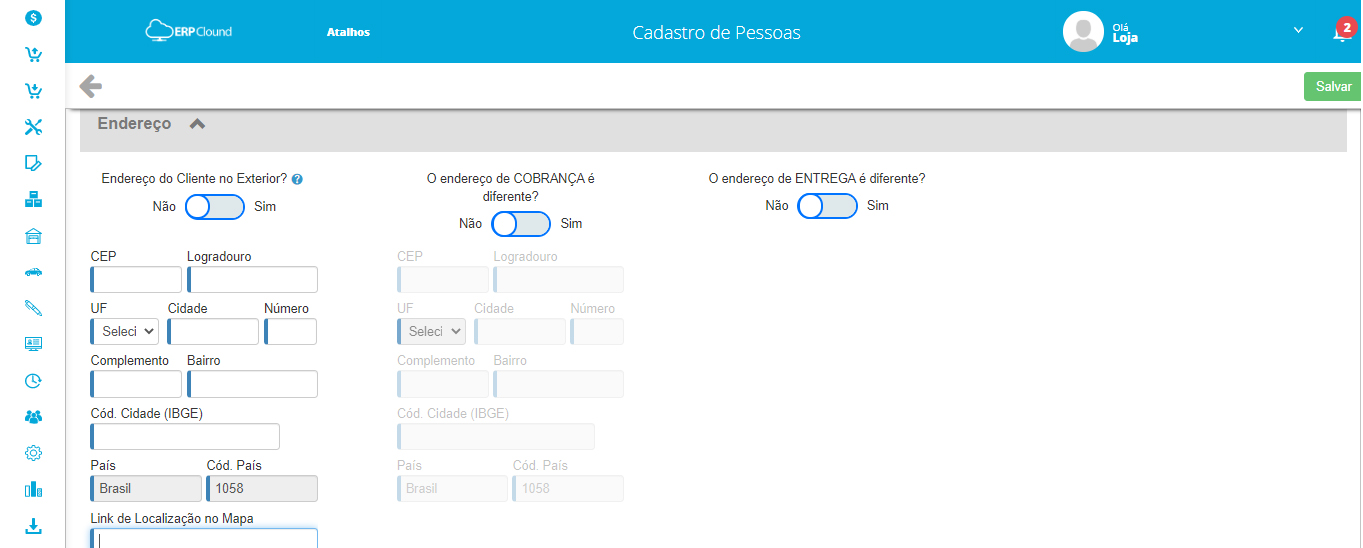
Seção Dados Financeiros/Contas Bancárias:
1- Limite de Crédito: neste campo você poderá estipular algum limite de crédito para o seu cliente, caso não houver limite deixe o campo zerado. Este limite será considerado por mês de compra;
2- Crédito Utilizado R$(Até o momento): Esse campo informará para você qual foi o valor gasto pelo cliente até o momento. O cálculo é feito automaticamente pelo sistema;
3- Periodicidade Venda/Compra(dias): nesse campo você colocará qual o intervalo de tempo que o cliente compra na empresa. Ele é usado para calcular o crédito utilizado até o momento;
Importante: Para conseguir realizar o controle de limite de crédito, deve definir o limite de crédito e a Periodicidade da Venda/Compra para o sistema realizar o cálculo automático.
4- Valor Mínimo de Compra: se houver um valor mínimo para que o cliente realize uma compra, você irá informá-lo neste campo. Caso não haja um valor deixe em branco;
5- Tabela de Preço Padrão: selecione qual tabela de preço padrão será utilizada para as compras efetuadas pelo cliente, quando cadastrar um pedido para o cliente, o valor dos produtos serão dessa tabela de preço vinculada.
6- Número: informe o número da conta bancária do seu cliente;
7- Agência: preencha o número da agência bancária do seu cliente;
8- Banco: informe qual o banco utilizado pelo seu cliente.
9- Depois clique em Adicionar Conta.
10- Dados Pagamento: selecione qual a forma de pagamento esse cliente utilizará.
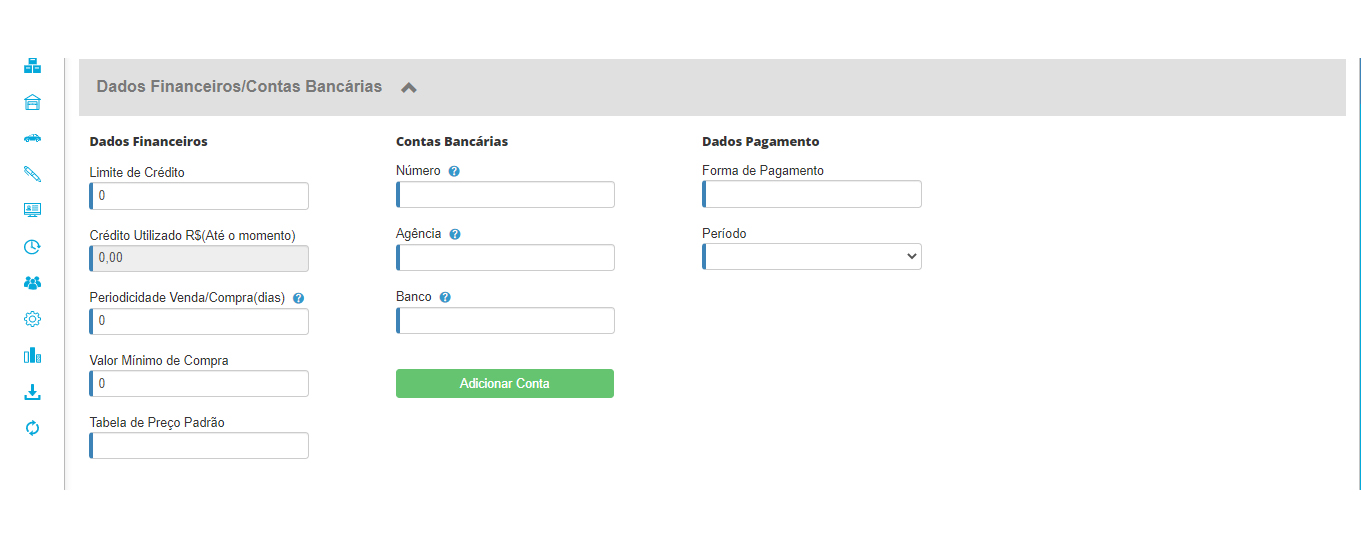
ABA VENDAS
Na aba Vendas, através de filtros você visualizará as vendas realizadas para a está pessoa cadastrada.
ABA OPORTUNIDADES
Na aba OPORTUNIDADES, você visualizará todas as oportunidades realizadas, ou que ainda estão em andamento para essa pessoa.
ABA CONTRATOS
Na aba CONTRATOS, você visualizará os contratos formalizados para essa pessoas.
ABA FINANCEIRO
Na aba FINANCEIRO, você visualizará todos os lançamentos realizados para essa pessoa.
ABA CHEQUES
Você visualizará todos os cheques recebidos por essa pessoa cadastrada.
Depois de preencher todos os campos clique em Salvar, no canto superior. Abrirá demais abas para preenchimento opcional, podendo assim ter o controle geral do cadastro realizado. Se caso for um cliente, abrirá um aba chamada "PENDÊNCIAS" aqui você poderá adicionar as pendências desse cliente, após a conclusão do cadastro, clique em Salvar, no canto superior. Você será direcionado então a tela de listagem de pessoas, onde poderá editar ou excluir este e todos os outros cadastrados já existentes.
Esperamos ter ajudado, mas se ficou alguma dúvida, entre em contato conosco.

